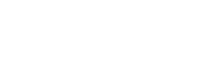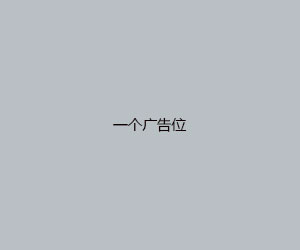清理垃圾bat代码,一键清除垃圾bat命令
admin 发布:2024-01-27 10:25 97
一键清理系统bat(快速清理电脑垃圾,提升运行速度)
1、下载清理系统垃圾bat 首先,我们需要下载清理系统垃圾bat。我们可以在各大下载网站上搜索“清理系统垃圾bat”进行下载。
2、步骤一:创建清理脚本 首先,我们需要创建一个文本文件,并将其后缀名改为.bat。例如,我们可以将文件命名为clean.bat。然后,我们可以使用任何文本编辑器(如记事本)打开该文件。
3、win10一键清理系统垃圾文件 在电脑桌面空白处新建一个文本文档 win10图-1 新建完成后,将下文复制粘贴到文本文档里。
4、打开电脑,在需要创建该文件处创建一个空白的文本文档。然后打开该文本文档,并把一键清理垃圾文件BAT的代码粘贴进来。按Ctrl+S保存修改,接着点击右上角关闭按钮,关闭掉文本文档窗口。
一键清理系统垃圾文件bat
1、可以通过编写一个批处理(bat)脚本来实现一键清理系统垃圾文件。这个脚本可以编排一系列命令行操作,自动删除不需要的临时文件和垃圾文件。首先,打开文本编辑器,例如Notepad,创建一个新文件。
2、步骤一:创建清理脚本 首先,我们需要创建一个文本文件,并将其后缀名改为.bat。例如,我们可以将文件命名为clean.bat。然后,我们可以使用任何文本编辑器(如记事本)打开该文件。
3、清理系统垃圾.bat是一个批处理文件,通过运行该文件可以清理系统中的垃圾文件,包括临时文件、回收站中的文件、浏览器缓存等等。这些垃圾文件占用了系统的存储空间,会导致系统运行缓慢、卡顿、崩溃等问题。
4、操作流程为:新建一个空白文本文档并打开——把一键清理系统垃圾的代码粘贴进来——保存——F2改名更改尾缀为“.bat”格式——操作完毕。
5、选项,接着点击右上角【X】图标关闭窗口。 第五步根据下图所示,将文件后缀名修改为【bat】,小编以【系统清理LJ.bat】为例。 最后双击bat图标,在弹出的窗口中根据下图所示,正在清理系统垃圾,等待清理完成即可。
6、首先,我们需要下载清理系统垃圾bat。可以在网上搜索“清理系统垃圾bat”进行下载,或者直接点击以下链接进行下载:[清理系统垃圾bat下载链接]下载完成后,将清理系统垃圾bat文件保存到任意位置。
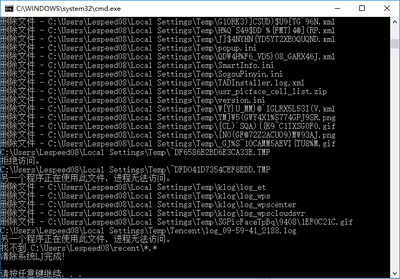
电脑如何用bat一键清理系统垃圾文件
1、可以通过编写一个批处理(bat)脚本来实现一键清理系统垃圾文件。这个脚本可以编排一系列命令行操作,自动删除不需要的临时文件和垃圾文件。首先,打开文本编辑器,例如Notepad,创建一个新文件。
2、打开电脑,在需要创建该文件处创建一个空白的文本文档。然后打开该文本文档,并把一键清理垃圾文件BAT的代码粘贴进来。按Ctrl+S保存修改,接着点击右上角关闭按钮,关闭掉文本文档窗口。
3、步骤一:创建清理脚本 首先,我们需要创建一个文本文件,并将其后缀名改为.bat。例如,我们可以将文件命名为clean.bat。然后,我们可以使用任何文本编辑器(如记事本)打开该文件。
4、除了使用清理系统垃圾bat,还有其他一些方法可以清理系统垃圾:使用系统自带的磁盘清理工具。在“我的电脑”中右键单击需要清理的磁盘,选择“属性”,然后点击“磁盘清理”进行清理。使用第三方清理工具。
5、电脑是现在最常用的工具之一,长时间使用后会产生较多垃圾,有些用户想知道如何通过bat程序清理Windows系统垃圾,接下来小编就给大家介绍以下具体的操作步骤。
Windows7快速删除系统垃圾文件BAT脚本分享
1、复制上篇经验的代码,放入记事本。源代码如下:echo off echo 正在清除系统垃圾文件,请稍等。。
2、首先,单击鼠标右键,选择“新建”选择“文本文档”输入文本文档的文件名为“win7一键清除垃圾.bat”记得把后面的.txt删掉。更改文件后缀名后,系统会有提示,选择是。
3、首先第一步按下【Win+E】快捷键打开【此电脑】窗口,根据下图箭头所指,依次点击【查看-显示文件扩展名】。 第二步退回电脑桌面,鼠标右键单击空白处,在弹出的菜单栏中根据下图箭头所指,点击【新建-文本文档】选项。
版权说明:如非注明,本站文章均为 BJYYTX 原创,转载请注明出处和附带本文链接;
相关推荐
- 03-08怎样清理手机内存,怎样清理手机内存空间最干净视频
- 03-08联想自带一键恢复步骤,联想自带一键恢复出厂设置
- 03-08怎么清理c盘的垃圾文件,怎么清理c盘的垃圾文件win10
- 03-08系统清理垃圾,系统清理垃圾LJ
- 03-07电脑空间不足怎么清理,电脑空间不足怎么清理内存使电脑速度提升
- 03-07系统之家一键重装工具,系统之家的一键装系统怎么样
- 03-07w7一键还原和恢复,w7怎样一键还原按哪个键
- 03-07台式电脑一键恢复出厂,联想台式电脑一键恢复出厂
- 03-07一键清理垃圾自动清理,一键清理垃圾自动清理免费软件
- 03-07360一键root手机版下载,360一键root8113
取消回复欢迎 你 发表评论:
- 排行榜
- 推荐资讯
-
- 11-03oa系统下载安装,oa系统app
- 11-02电脑分辨率正常是多少,电脑桌面恢复正常尺寸
- 11-02word2007手机版下载,word2007手机版下载安装
- 11-02msocache可以删除吗,mediacache能删除吗
- 11-04联想旗舰版win7,联想旗舰版win7密钥
- 11-03键盘位置图,键盘位置图片高清
- 11-02手机万能格式转换器,手机万能格式转换器下载
- 12-22换机助手,换机助手为什么连接不成功
- 12-23国产linux系统哪个好用,好用的国产linux系统
- 12-27怎样破解邻居wifi密码的简单介绍
- 热门美图
- 推荐专题
- 最近发表